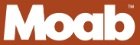Printing with Lightroom Classic
There are numerous detailed tutorials regarding the print module of Lightroom, this will be a brief overview, beginning with how to add newly installed ICC Profiles to the Lightroom menu. The button locations given in this tutorial assume you are using the standard workspace.
Select the image you would like to print from the filmstrip, and click on the Print module tab
Click the Page Setup button in the lower left of the screen
Select your printer and paper size, and click OK
On the right side of the screen, select your print size, margins, etc
Scroll to the bottom of the print settings to the Color Management pane
If you are printing with a newly installed ICC profile, you will need to add it to the list of profiles available in Lightroom. This only needs to be done once following the installation of a new profile
Click on the Profile menu, scroll to the bottom, and select Other
A window will open listing all the ICC profiles installed on your computer in alphabetical order
Scroll to the newly installed profile, and check the box next to the name
If you installed multiple profiles, check the box for each one you would like added to Lightroom
Click OK
The newly selected profile(s) will be added to the list available in Lightroom
Select the Moab ICC profile you will be printing with, and either Perceptual or Relative Colormetric rendering intent
Click on the Printer… button in the bottom right
In the new window that opens, choose the printer and paper size. From the drop down menu (MacOS) or tabs (Windows) select your paper type (media setting) and other print settings. In Windows set the printer color mode to ‘Off – no color adjustment’. This may be set automatically by Lightroom, but it helps to double-check.
From this window you can also create a preset to save your settings if you plan on using the paper in the future.
Click Print